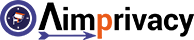Michael started his professional career as a security-camera technician. Later, he started his own business of security-camera service, and it's been a decade that he’s...Read more
The last thing you want when out on a trip or enjoying a special moment is this: Taking the phone out of your pocket, opening it, tapping on the camera app to take a great picture, and you get the famous “security policy prevents use of camera” error instead.
Frustrating, I know. If you’re wondering, how do I fix security policy prevents use of camera error, you’re not alone. It is, essentially a security feature of Android phones that prevents the use of the camera so that third party apps and entities cannot use the camera.
Now that is causing issues with your regular usage. This article will tackle just that. We will look at what this error is and why it happens. Plus, we will give you eight possible solutions to fix it.
What Is Security Policy Restricts Use Of Camera Mean?
A security policy is a set of security measures that a mobile phone is equipped with to help protect and secure the users’ sensitive data from malicious attacks.
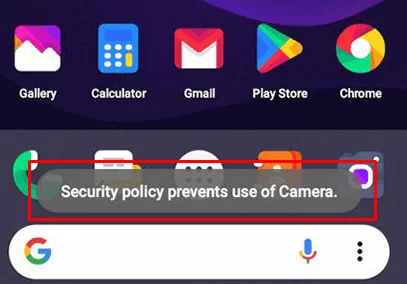
As much as it’s there for the benefit of the user, it can become annoying when it interferes with the regular functionalities of the phone and its apps, like the use of the camera app, for example.
This results in one of the most common errors among android users, especially Samsung’s, “security policy restricts use of camera”, which is an error message that pops up when a user tries to access the camera app.
Why Is My Camera Disabled Due to Security Policies?
While there are a lot of reasons that could lead to this error, compiled below is a list of some of the main possible ones:
- Admin apps interference, like “Find My Device” and “Samsung Pay”.
- Malicious apps that could have been installed from unsafe sources.
- Disabled phone sensors, since a camera is also one of them.
- Full camera cache and data that haven’t been cleared in a while.
- Biometrics, like fingerprints and face recognition passwords.
These are the main causes of the error. Let’s now see how you can go about solving this problem.
How Do I Fix Security Policy Prevents Use of Camera?
Wondering how do I remove security policy from my camera? Listed below are eight methods to help you fix to do that:
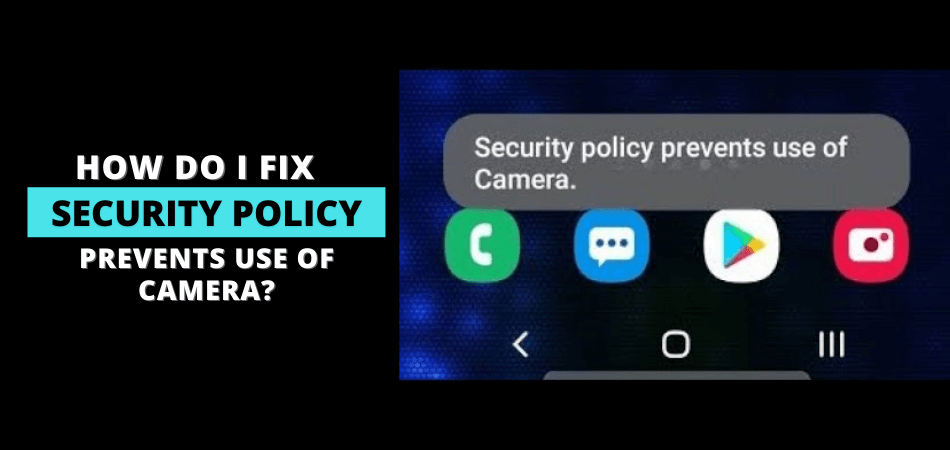
1. Turn on Your Phone Sensors
Turning on your device sensors can be done by turning off the phone’s “Sensors Off” feature. This can be done in two different ways:
First Method:
The easiest way to activate your phone’s sensors is through the Quick Settings menu as shown here:

Depending on the type of your device, you’ll need to either swipe up or down on the screen to access the Pull-Down Menu.
Locate the “Sensors Off” feature in the menu. It usually looks like a heartbeat EKG with a line across it. If it’s on, turn it off by tapping on it, just like you do when you want to turn on the WiFi or any other feature in the menu.
If you can’t find the “Sensors Off” option in the Pull-Down Menu, the second method will help you locate it.
Second Method:
Follow the steps below to turn on your phone sensors:
- Locate the “Settings” icon on the home page and tap on it.
- Look for “Developer options” at the bottom and tap on it.
- If you can’t find it, select “About phone” instead. Then, click on the “Software information”. After that, tap on the “Build number” option seven times. If your phone is password protected, it may ask you to enter the password before you gain access to “Developer options”.
- Once you have access to “Developer options”, turn it on. Click on the “Quick settings developer tiles” after that.
- Below, you’ll find the “Sensors Off” option. If it’s on, toggle it off. This will enable the sensors on the device and could solve the security policy issue.
2. Disable All Admin Apps
Here is how to deactivate the admin apps to see if they could help get your camera up and running:
- Go to “Settings” and tap on the “Biometrics and security” option.
- After that, tap on “Other security settings”, followed by “Device admin apps”.
- Take a look at the apps under the “Device admin apps” section and make sure the toggle switches next to them are on, toggle them off, and click on “Deactivate”.
- Make sure all the admin apps are deactivated.
In addition to deactivating these apps, we also recommend you delete all the stored fingerprints and faces.
For fingerprints, do the following:
- Go to “Settings”.
- Locate “Biometrics and security”.
- Tap on “Fingerprints”.
- If your phone is password-protected, you’ll need to enter that now.
- Once you enter the code, you’ll be taken to a page where the fingerprints registered in the device are listed.
- Tap on each one of them and then tap “Remove” on the right-hand side.
For faces, follow these steps:
- Tap on “Settings”.
- Then, “Biometrics and security”.
- After that, tap on “Face recognition”. At this point, you may be asked to enter your password.
- Tap on “Remove face data”.
- Then, “Remove”.
Restart your phone. Once the phone is rebooted, tap on the camera app icon and see if it opens up.
3. Remove the Phone’s SD Card and Restart the Device
Your phone’s SD card could be the reason your camera has been disabled because of security policies.

Follow the steps below to restart your phone properly:
- Turn off your phone.
- Take the SD card out.
- Plugin the phone into a power source and let it charge fully.
- Finally, turn on the phone.
Open the camera and see if the issue is fixed.
If you are still getting the error pop-up, you can do the same thing with the SIM card and see if that helps solve the problem. Simply remove the SIM card, restart the phone and check again.
Hopefully, this fixes the error. If the error persists, move on to the next possible solution.
4. Upgrade Your Operating System
Updating your phone’s operating system to a newer version could help with this error as well.
To find out if there is a newer version of your OS available to download, follow these steps:
- Tap on “Settings”
- Find the “About phone” or “About device” option. Click on it.
- Choose “Software Update”.
- Next, download and install the updates.
5. Clear the Camera’s Cache and Data
Cache and excess data slow down and, at times, even stop apps from working altogether. Your phone camera app is no exception. Cache and data could be the reason you’re seeing the security policy error whenever you try to launch your camera app.
Here is how to clear the camera’s cache and data:
- Click on the “Settings” icon on the homepage.
- Go to “Apps”.
- Then look for “App Manager.
- Tap on “Camera”, followed by “Storage”.
- Tap on “Clear Data” to delete the phone’s data.
- Then, click on “Clear Cache” to free it up.
Once the process is complete, go back and open the camera again and see if it opens or not.
6. Reset Your Phone’s Camera Settings to Default
Setting your camera to default settings is another way you could try to see if it helps you get rid of the security policy error.
Here is how to go about defaulting your camera’s settings:
- Go to “Settings”
- Look at the top, you’ll see a search bar.
- Type in “Camera” in the search bar and click on it. You will be taken to the camera’s settings.
- Scroll down to the bottom and tap on “Reset settings”
This will default the camera back to its original settings and could hopefully solve the problem.
7. Check for Malicious Apps
To identify if a malicious app is behind the error you’re getting, you need to enable the device’s safe mode. The safe mode helps you identify any third app that could be interfering with your phone’s OS, which you can then go ahead and uninstall.
Here is how to activate the safe mode on your phone:
- Locate the power button and press on it
- Hold the button until you see the three options: “Power off”, “Restart” and “Emergency mode”.
- Tap and hold the “Power off” icon.
- The “Safe mode” icon will pop up.
- Tap it and the phone will reboot and will go to safe mode.
- Once the phone is successfully rebooted to safe mode, you’ll see gray and colored apps. The colored apps are your main apps or system apps and gray apps are third-party apps you installed on the phone.
- With the safe mode on, you’ll only be able to use apps that come with the operating system. Since the camera app is one of these apps, go ahead and open it.
- If it opens successfully, then a third-party app is what’s causing the problem. Uninstall all the third-party apps and turn off the safe mode. Reboot the phone and the camera should work fine.
8. Reset Your Device to Factory Settings
If none of the methods mentioned above yields any results, the last thing left to do is reset your phone back to its factory settings.
Follow the steps outlined below to reset your device to its factory settings.
- Go to “Settings”.
- Scroll down to “General management”.
- You’ll be taken to a page that gives you three options: “Language and input”, “Date and time”, and “Reset”. Tap on “Reset”.
- Then, tap on “Factory data reset” and your phone will go back to its primary settings.
But before you factory reset your phone, make sure you save all your important files somewhere safe, as this will erase everything from the phone.
Conclusion
As you’ve been wondering how do I fix security policy prevents use of camera, the methods above should be adequate for a way out. Follow tips and use the tricks outlined above, but with caution of not harming its regular functionality.
In most cases though, the first method could get your camera fixed. But we suggest you exhaust all the others to see which one solves the problem.
And if you do a factory reset, make sure you have everything backed up on your PC. You can also use an SD card to backup your data from phone memory and remove the card before resetting the phone.

Michael started his professional career as a security-camera technician. Later, he started his own business of security-camera service, and it's been a decade that he’s been doing it. There is simply nothing that he doesn’t know about security cameras and their accessories. He created this site Aimprivacy, to share his knowledge and decade of experience with people who don’t have any prior knowledge about security and spy cameras.
More Posts